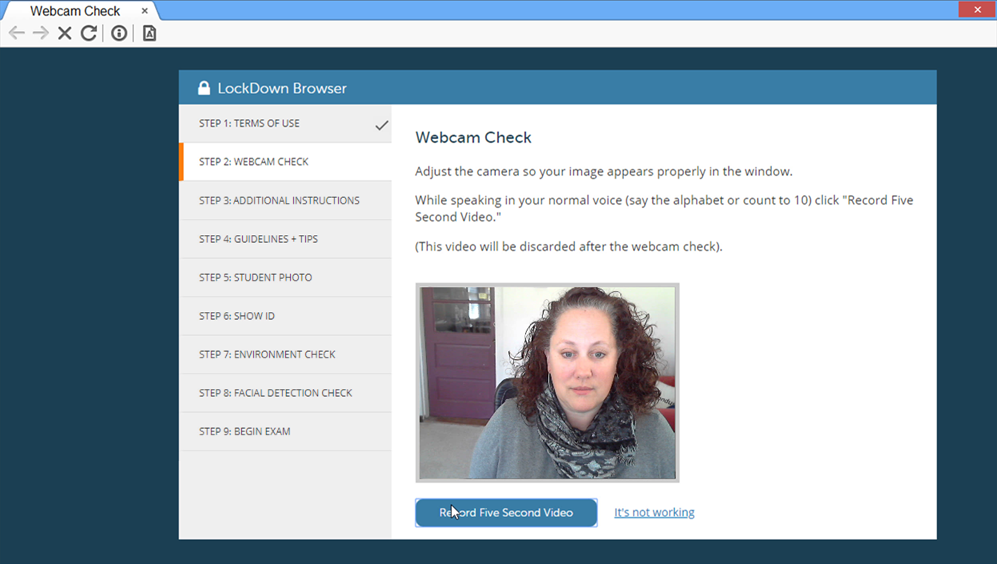How do you know if your exam requires LockDown Browser?
There will be a notification that the exam requires Respondus LockDown Browser next to the exam name. If you have not already downloaded LockDown Browser, you will be prompted with a link.

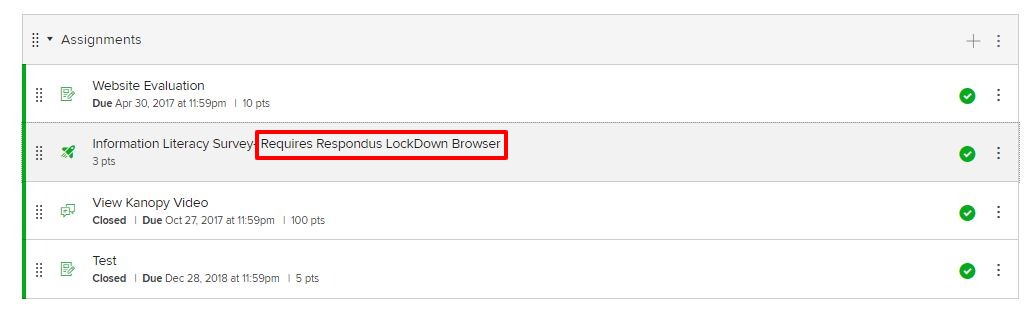
Before starting your exam:
- Close all other programs
- Ensure you're in a location where you won't be interrupted
- Turn off other devices and place them outside of your reach
- Clear your desk of all external items
- Remain at your desk/workstation for the duration of the exam
- Remember you will be unable to exit the exam until all questions are completed and submitted
Taking the exam:
- Once downloaded, locate the LockDown Browser icon on your device and open it
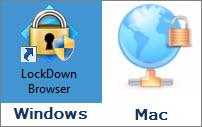
- Navigate to the exam within the course and begin
If using a webcam (Respondus Monitor):
- You will need to give LockDown Browser permission to access your computer's webcam and microphone
- There will certain system checks and startup sequences you must complete depending on your instructor. These can include:
- Performing a five-second webcam check
- Authenticating your identity with a facial detection check
- Holding up your student ID to the webcam and taking a picture
- Doing an environment check by recording the area around your computer
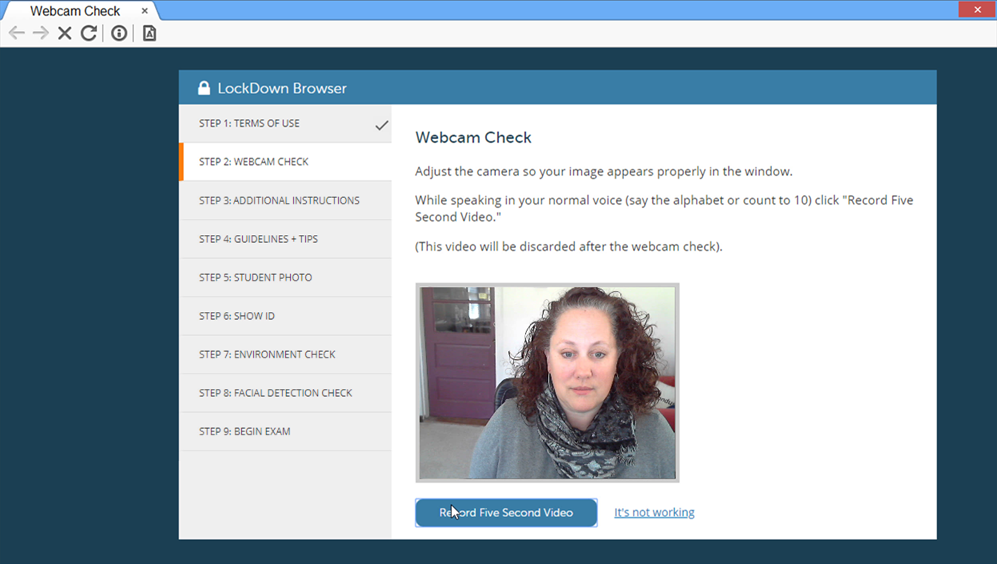
- You should be ready to take the exam. Respondus Monitor will record throughout the test session.
- Once the exam is completed, you can exit the LockDown Browser. Your computer will return to its normal state.


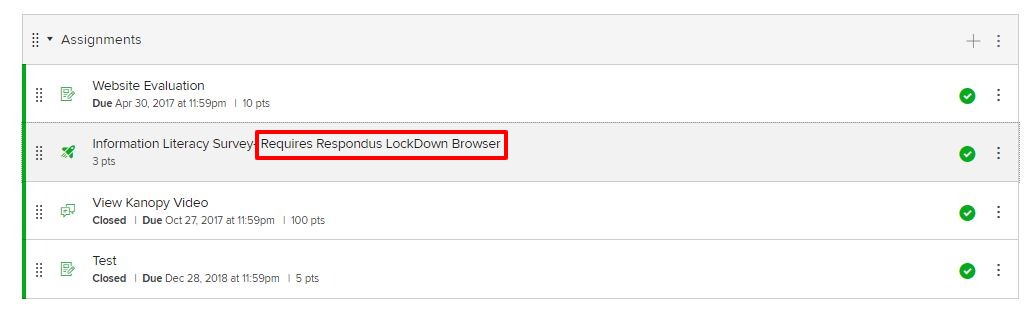
![]()